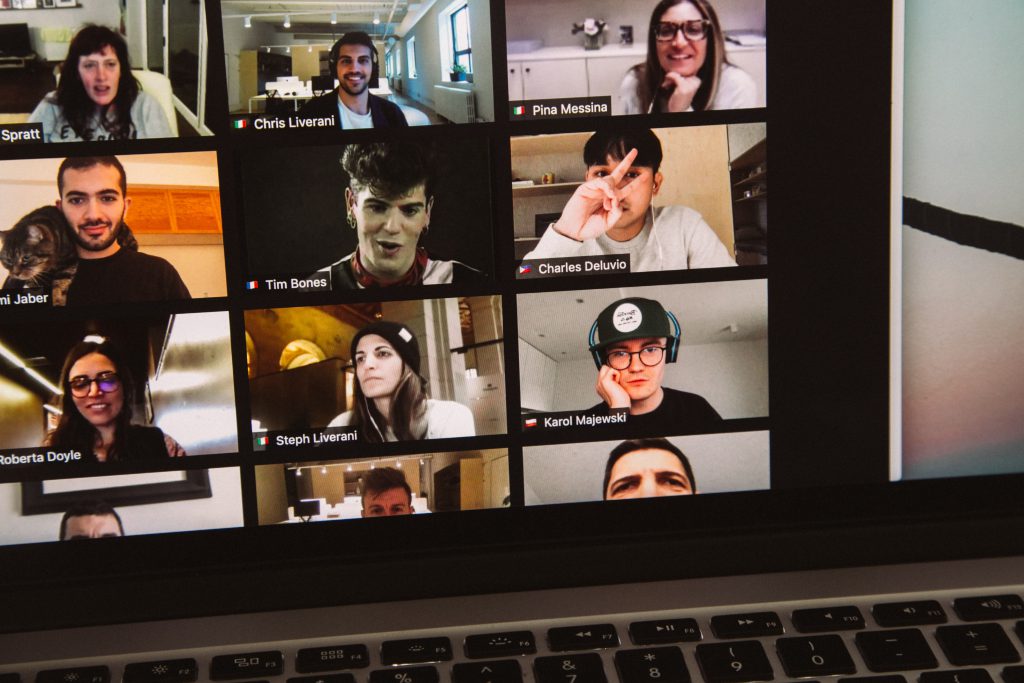
Microsoft Teams se ha convertido en una de las herramientas de comunicación para equipos de trabajo más utilizada entre las empresas desde el inicio de la pandemia. Y es que, según datos ofrecidos por Microsoft, se estima que Microsoft Teams- integrada en el paquete de Microsoft Office 365- cuenta con más de 115 millones de usuarios en el mundo.
A pesar de ello, y como suele pasar con todas las aplicaciones o herramientas tecnológicas, la mayoría de usuarios no le sacan todo el partido que podrían. Desde Business Insights te damos 9 trucos para que exprimas al máximo Microsoft Teams.
9 trucos para sacarle partido a Microsoft Teams
1.Utiliza los métodos abreviados del teclado. Hacerlo te permitirá realizar tareas de forma más ágil y sin tener que utilizar el ratón. Si presionas Ctrl + la propia aplicación te mostrará la lista de atajos de teclado disponibles. A continuación, te chivamos las más útiles:
- Buscar: Ctrl + E
- Apagar la cámara: Ctrl + Shift + O
- Silenciar el audio del ordenador: Ctrl + Shift + M
- Desenfocar el fondo: Ctrl + Mayús +
- Ir a tus archivos: Ctrl + 6
2. Traducción. ¿Tu inglés no es todo lo bueno que debería? Con la función de traducción que ha incluido Microsoft en la aplicación, esto no será un problema. Coloca el cursor sobre el mensaje en idioma extranjero que quieres traducir, haz clic en los puntos suspensivos (…) y selecciona Traducir.
Además, la aplicación también ha incluido traducción para las videollamadas. Así, desde el menú “Traducir a” puedes añadir subtítulos para compartir contenido hasta seis en idiomas. Cualquier asistente a la reunión puede activar los subtítulos en vivo haciendo clic en Subtítulos activados en la esquina inferior derecha de su pantalla.
3. Crea un Anuncio para destacar un mensaje importante. Si tienes algún anuncio o alerta que hacer a tu equipo, crear un anuncio de canal te será muy útil. Solo tienes que hacer clic en el botón “Formato”, situado en la parte inferior del cuadro de mensaje, desplegar las opciones del botón “Nueva conversación” y seleccionar la opción “Anuncio”.
Para hacerlo llamativo, elige un color o una imagen para el fondo del título del mensaje usando los dos botones a la derecha del título. Tu anuncio ya está listo para enviarlo y lograrás darle mayor visibilidad al mensaje.
4. Comparte un esquema de ideas en directo. Las pizarras son un aliado excelente para compartir ideas en directo durante las reuniones en Teams. Para activar la pizarra haz clic en el icono “Compartir” de la barra inferior y selecciona “Pizarra de Microsoft”. Todos los participantes podrán ver la pizarra y dibujar en ella. Cuando quieras finalizar el trabajo con la pizarra, haz clic en el botón “Dejar de presentar”
5. Colabora en la construcción de archivos conjuntos. Con el fin de facilitar la construcción de documentos de trabajo en conjunto para los equipos de trabajo que no comparten espacio presencial, Microsoft Teams permite crear documentos de Word, Excel o PowerPoint dentro del propio Teams, para no tener que cambiar de aplicación. Así, podrás colaborar y ser co-autor con tus compañeros de trabajo, añadir comentarios y compartir notas o todo lo que necesites. Incluso puedes comenzar un chat o una reunión desde un documento para debatir las ediciones.
6. Realiza encuestas. Se trata de una opción muy útil ya que cuando hay mucha gente en una reunión es más difícil agrupar todas las opiniones. Para hacer una encuesta, tendremos que clicar sobre el icono de Formularios debajo del cuadro de mensaje para crear y enviar una encuesta en Microsoft Teams. Es ahí donde puedes escribir la pregunta y las opciones de respuesta. Para permitir múltiples respuestas, haremos clic en la opción de múltiples respuestas.
7. Configura canales de comunicación según temáticas o áreas de trabajo. Microsoft Teams permite crear diferentes canales para agrupar diferentes equipos de personas que tienen que conversar sobre temas concretos. Por ejemplo, el canal de Marketing, reuniría a los profesionales de la compañía y/o colaboradores externos que traten sobre dicha temática. Así, en primer lugar deberemos crear un equipo y, posteriormente, los canales. Selecciona Más opciones junto al nombre de un equipo y luego selecciona Añadir canal. Aunque los canales son muy útiles, pueden acabar siendo tan pesados y poco productivos como los de Whatsapp. Por eso, es interesante decidir cuáles son los canales verdaderamente importantes y fijarlos en la parte superior de tu lista. Cuando estés en el canal, selecciona Más opciones y, a la derecha del nombre del canal, selecciona Anclar.
8. Crea pestañas. Si dentro del canal habéis compartido muchos archivos durante las reuniones, puede acabar convirtiéndose en un cajón desastre, desorganizado y poco práctico. Para mantener el orden, es interesante crear pestañas personalizadas en las que todos los miembros pueden acceder fácilmente a los archivos, las herramientas y los sitios que utilizan todos los días. Selecciona + junto a las pestañas en la parte superior del chat o canal para añadir una nueva. Será visible para todos tus compañeros de equipo al instante.
9. Reuniones “last-minute”. A pesar de que la mayoría de las reuniones se programan con días de antelación, se pueden convocar en cualquier momento. Para convocar una reunión de última hora, tienes que seleccionar Calendario en el lado izquierdo de Teams. En la parte superior de la pantalla, elige Reunirse ahora y luego Unirse ahora. Tan solo tendrás que escribir los nombres o números de teléfono de las personas que deseas incluir en la reunión.
Si bien es cierto que Teams empezó siendo poco más que un chat de grupo, hoy en día cuenta con decenas de aplicaciones “add-ons” con las que podemos gestionar proyectos en su totalidad, compartir calendarios de trabajo, interactuar con tareas de equipo, usar cuadros Kanban desde Trello y un larguísimo etcétera.
Microsoft está realizando un gran esfuerzo por convertir Teams en el protagonista de su plataforma colaborativa y a la vista está que va por buen camino.
¿Quieres hacernos alguna pregunta? Contacta con nuestro equipo de expertos aquí.